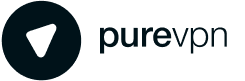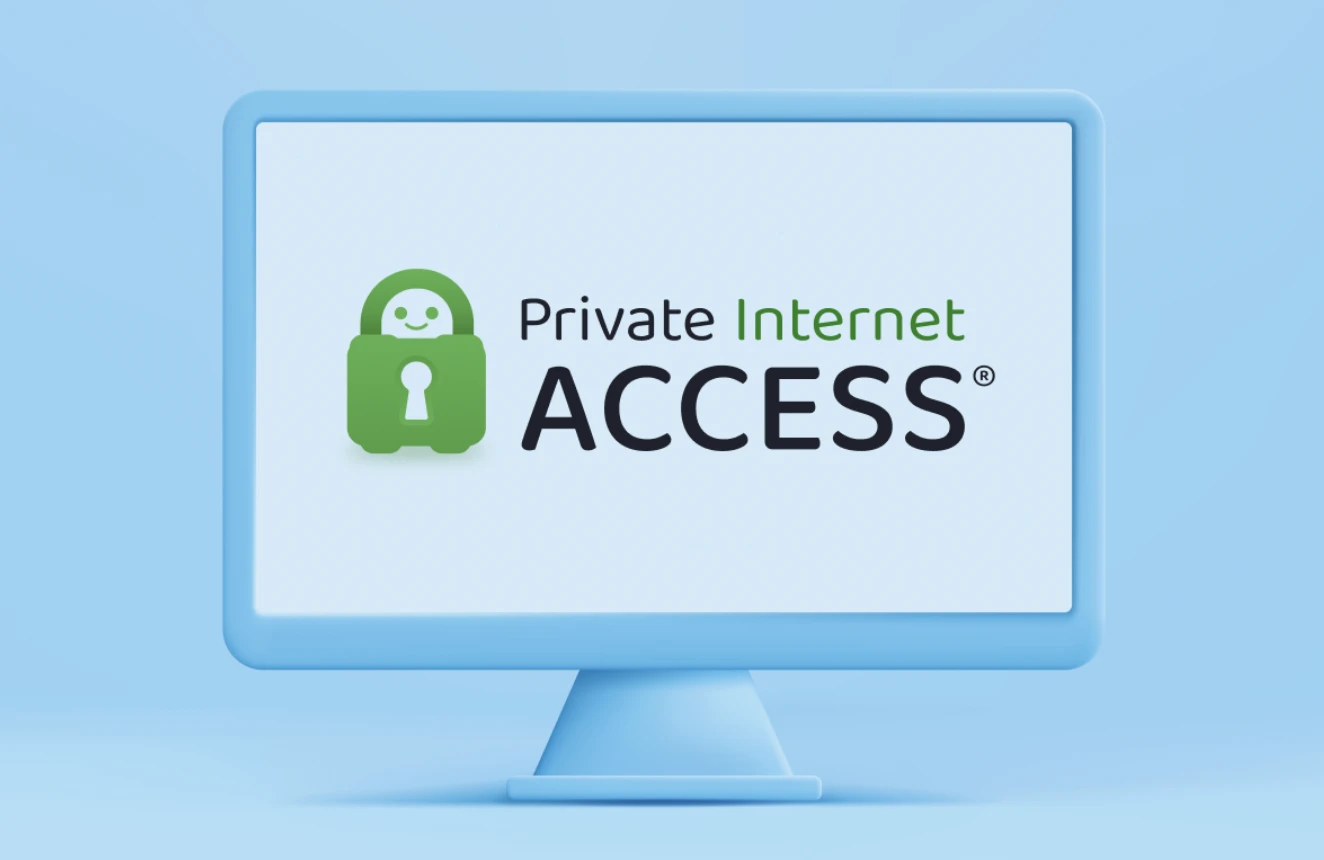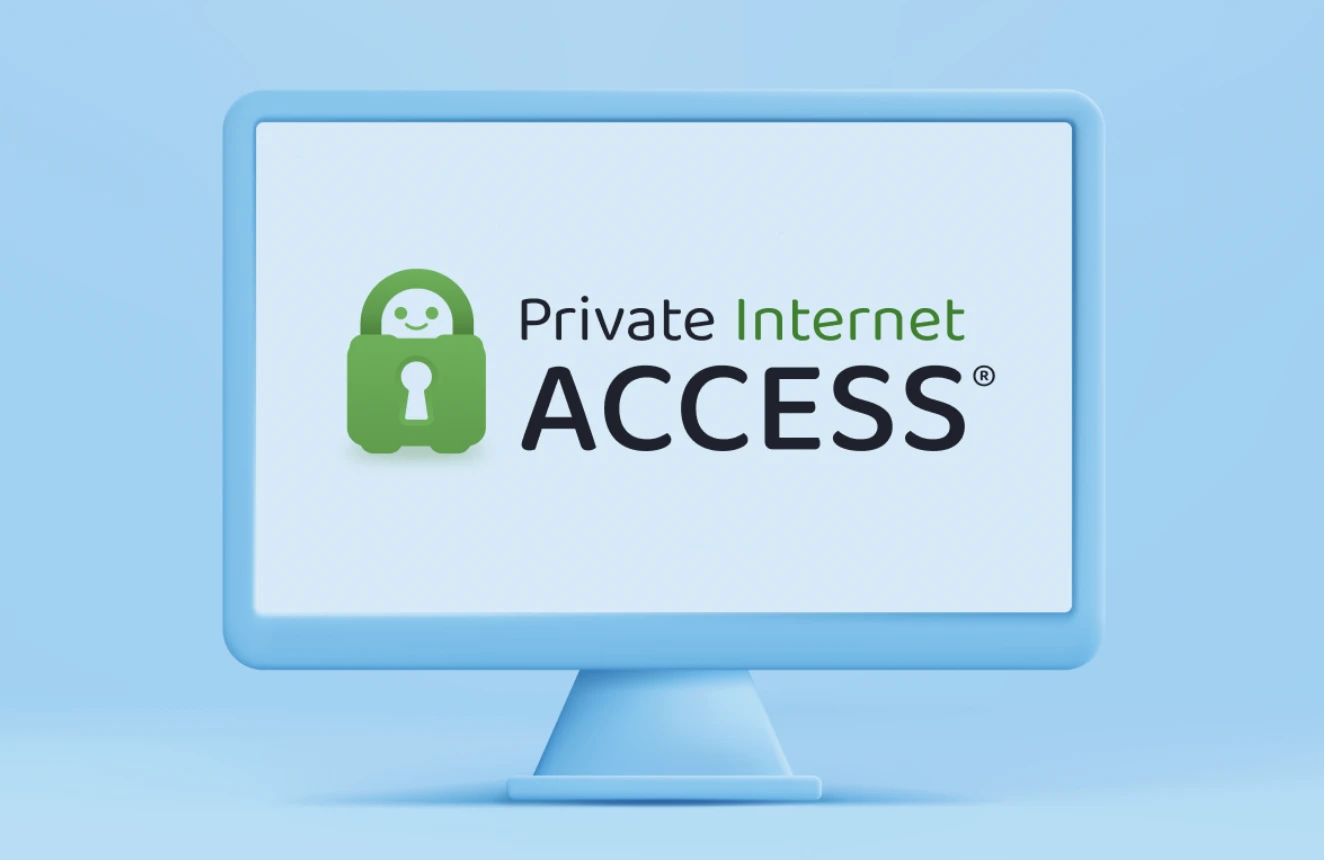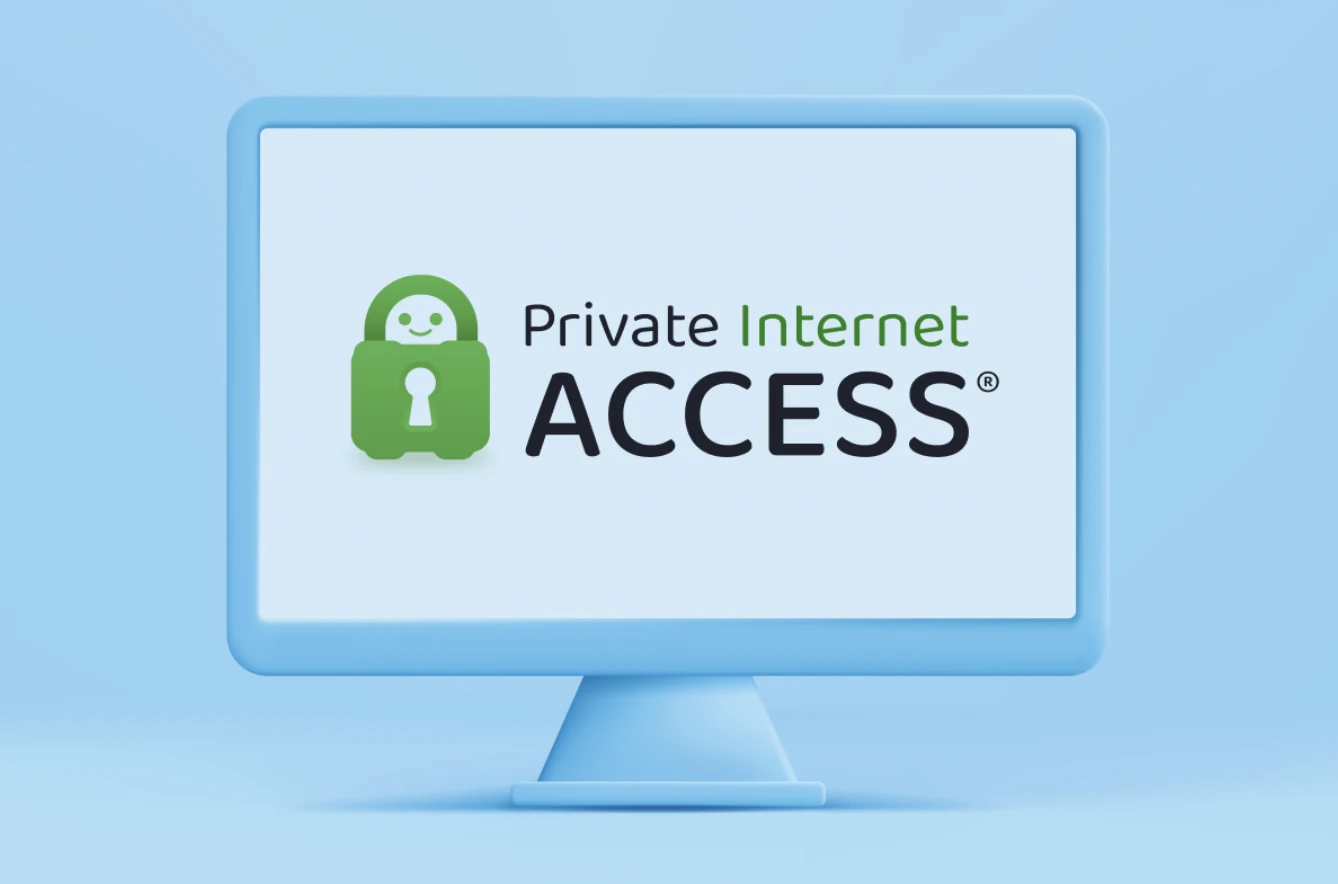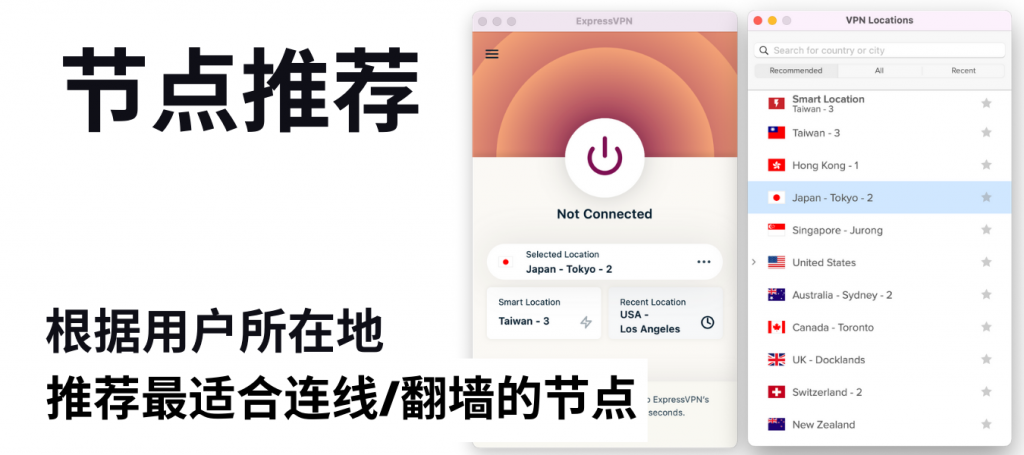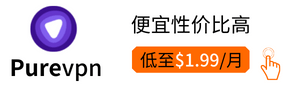如何在Linux上安装VPN 安装VPN在Linux系统上可能因不同的发行版而有所不同,但以下是一般的安装步骤: ### 步骤1:选择VPN服务提供商 选择一个可靠的VPN服务提供商,通常会提供Linux支持的专用应用程序或提供设置指南。 ### 步骤2:安装必要的软体 在大多数情况下,你需要安装一些基本的套件,例如`openvpn`和`network-manager-openvpn`。可以通过以下命令安装: “`bash sudo apt update sudo apt install openvpn network-manager-openvpn “` 对于其他发行版,请使用相应的包管理命令。 ### 步骤3:下载VPN配置档 从你的VPN服务提供商的官网下载OpenVPN配置档。这些档案通常以`.ovpn`为扩展名。 ### 步骤4:导入配置档 使用Network Manager导入下载的`.ovpn`配置档: 1. 点击Network Manager图标(通常在右上角)。 2. 选择“设置”或“网路连接”。 3. 点击”+”按钮,选择“OpenVPN”。 4. 导入刚才下载的`.ovpn`档案。 ### 步骤5:连接到VPN 设置完成后,你可以在Network Manager中找到刚才导入的VPN连接,点击连接即可。 ### 步骤6:验证VPN连接 连接成功后,你可以通过访问网站如`https://www.iplocation.net/`来检查你的IP地址是否已更改,以确认VPN已正常运行。 完成以上步骤后,你就能在Linux系统上成功安装并使用VPN了。
了解如何在 Linux 上安装 VPN。我们的三个简易指南将帮助你在 5 分钟内设置 Linux VPN,为你提供无与伦比的隐私和安全性。…
安装VPN在Linux系统上可能因不同的发行版而有所不同,但以下是一般的安装步骤:
### 步骤1:选择VPN服务提供商
选择一个可靠的VPN服务提供商,通常会提供Linux支持的专用应用程序或提供设置指南。
### 步骤2:安装必要的软体
在大多数情况下,你需要安装一些基本的套件,例如`openvpn`和`network-manager-openvpn`。可以通过以下命令安装:
“`bash
sudo apt update
sudo apt install openvpn network-manager-openvpn
“`
对于其他发行版,请使用相应的包管理命令。
### 步骤3:下载VPN配置档
从你的VPN服务提供商的官网下载OpenVPN配置档。这些档案通常以`.ovpn`为扩展名。
### 步骤4:导入配置档
使用Network Manager导入下载的`.ovpn`配置档:
1. 点击Network Manager图标(通常在右上角)。
2. 选择“设置”或“网路连接”。
3. 点击”+”按钮,选择“OpenVPN”。
4. 导入刚才下载的`.ovpn`档案。
### 步骤5:连接到VPN
设置完成后,你可以在Network Manager中找到刚才导入的VPN连接,点击连接即可。
### 步骤6:验证VPN连接
连接成功后,你可以通过访问网站如`https://www.iplocation.net/`来检查你的IP地址是否已更改,以确认VPN已正常运行。
完成以上步骤后,你就能在Linux系统上成功安装并使用VPN了。